Deepin 23 操作系统安装
一、前言
最近趁着国补,新买了一台笔本(机械革命极光x),安装完 Windows 系统后,再装一个 Deepin 操作系统。我的笔记本有两个固态硬盘,其中一个 512 G 的固态上装了 Windows 11 操作系统,另一个 1 T 的固态,我分配了 250 G 来安装 Deepin 操作系统。
二 安装前准备
2.1. 磁盘分配
我安装的是 Windows + Deepin 双系统的模式,所以我在 Windows 系统中,通过磁盘管理器分配了 250 G 的空间,具体的分配方式可以参考 电脑如何安装Linux系统 。
2.2 禁用安全启动
启动电脑后,按住 F2 (其他机型可能不同,自行百度)进入 Bios 界面,选择左侧的 Security 栏,在右侧将Security Boot设置为disabled。
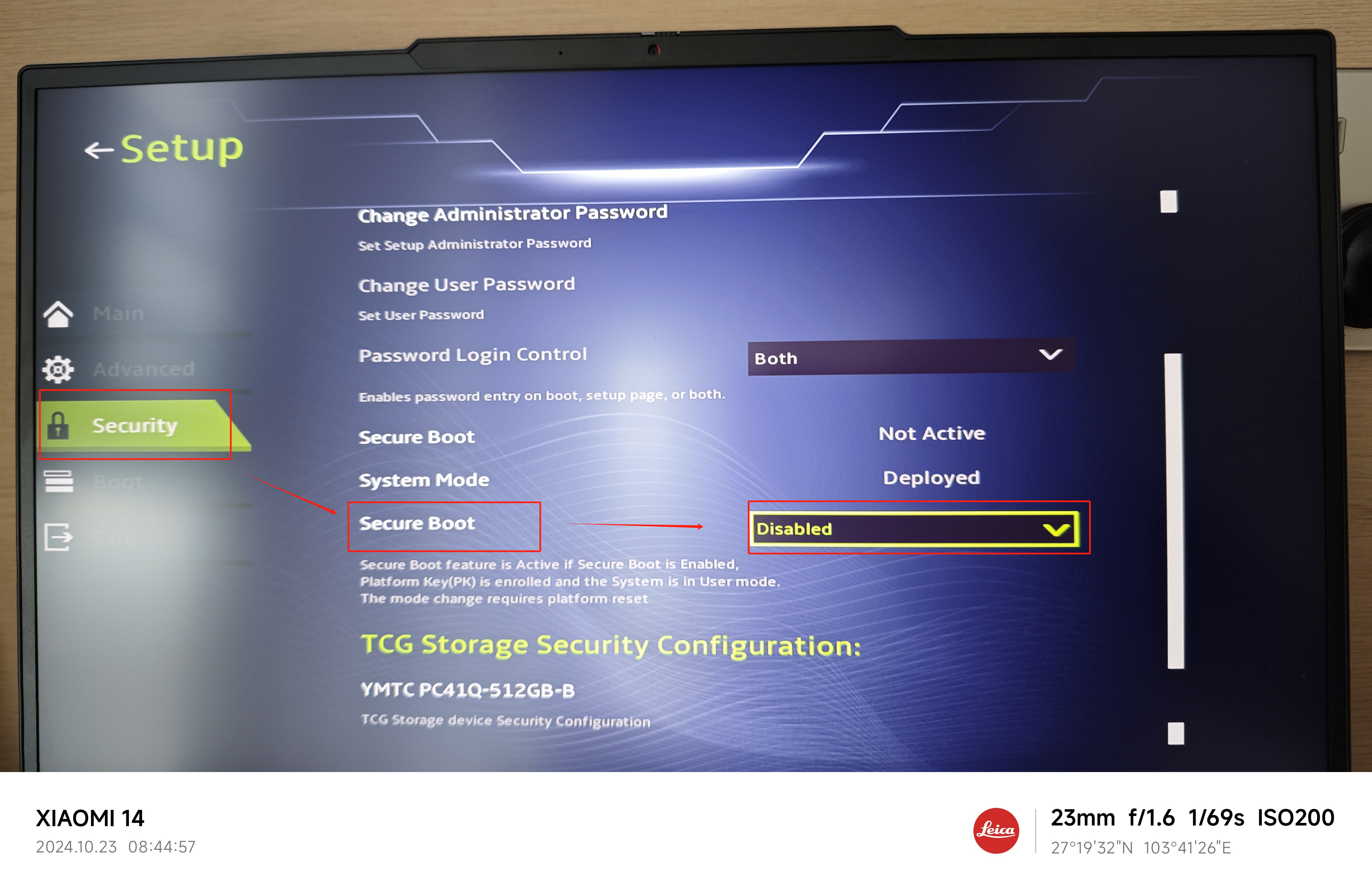
2.3 U 盘制作
准备一个 U 盘
- 下载 Deepin 23 镜像。
- 下载 Ventoy 并安装到 U 盘上。
- 将 Deepin 镜像复制到 U 盘上。
2.4 设置启动顺序
我的电脑在插入 U 盘的情况下,默认就是优先使用 U 盘启动,有的电脑需要进入 Bios 界面中的 Boot 栏进行设置。
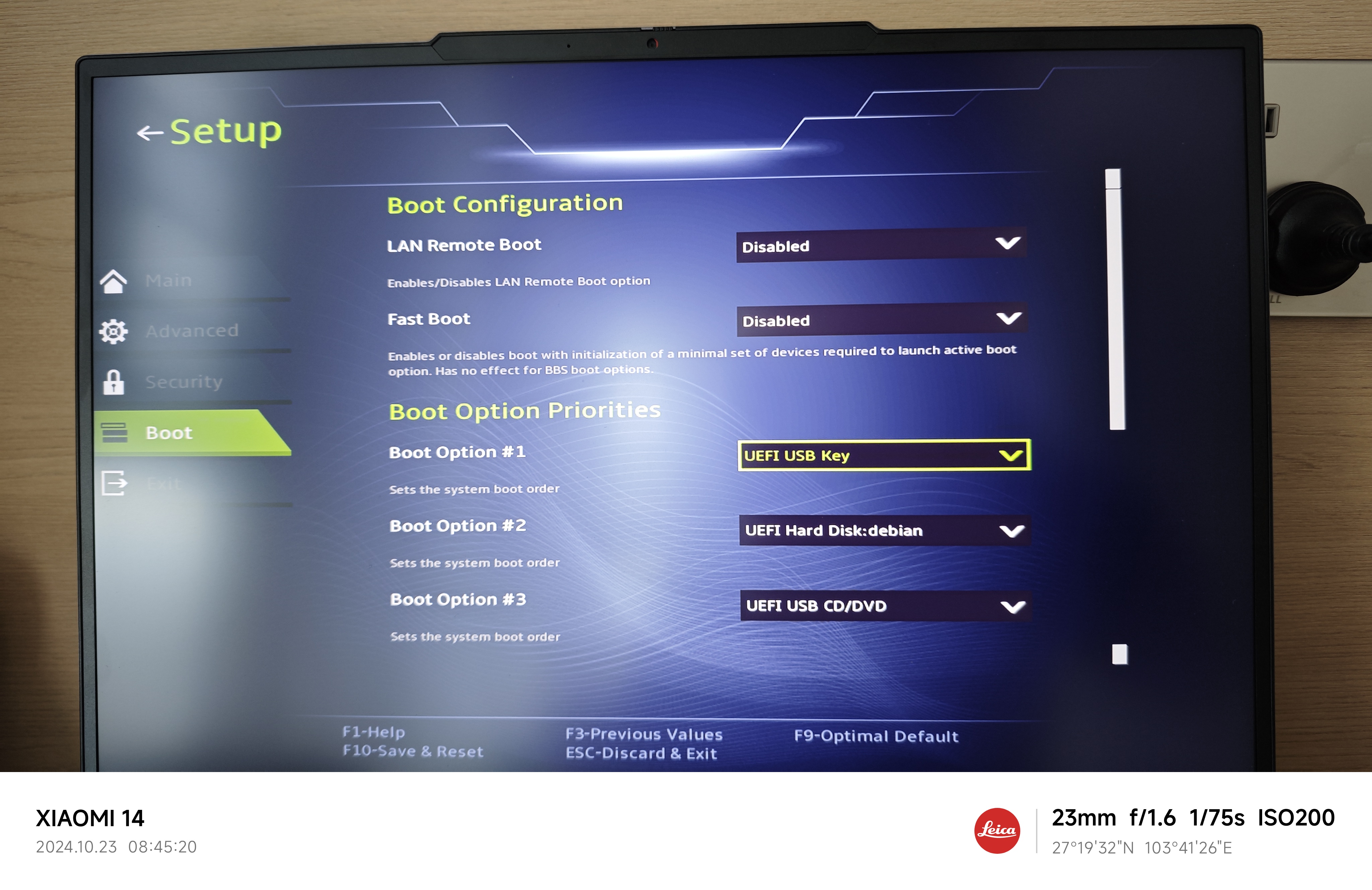
三、 安装过程
做完前面的设置,将 U 盘插入笔记本电脑,然
安装的时候有三种选择:
- 全盘安装
- 自定义安装
- 高级安装
我选择是高级安装,然后就会进入下面的界面,可以看到有一个 250 G 空闲分区,点击最后右侧的删除符合,就可以进行手动分区。
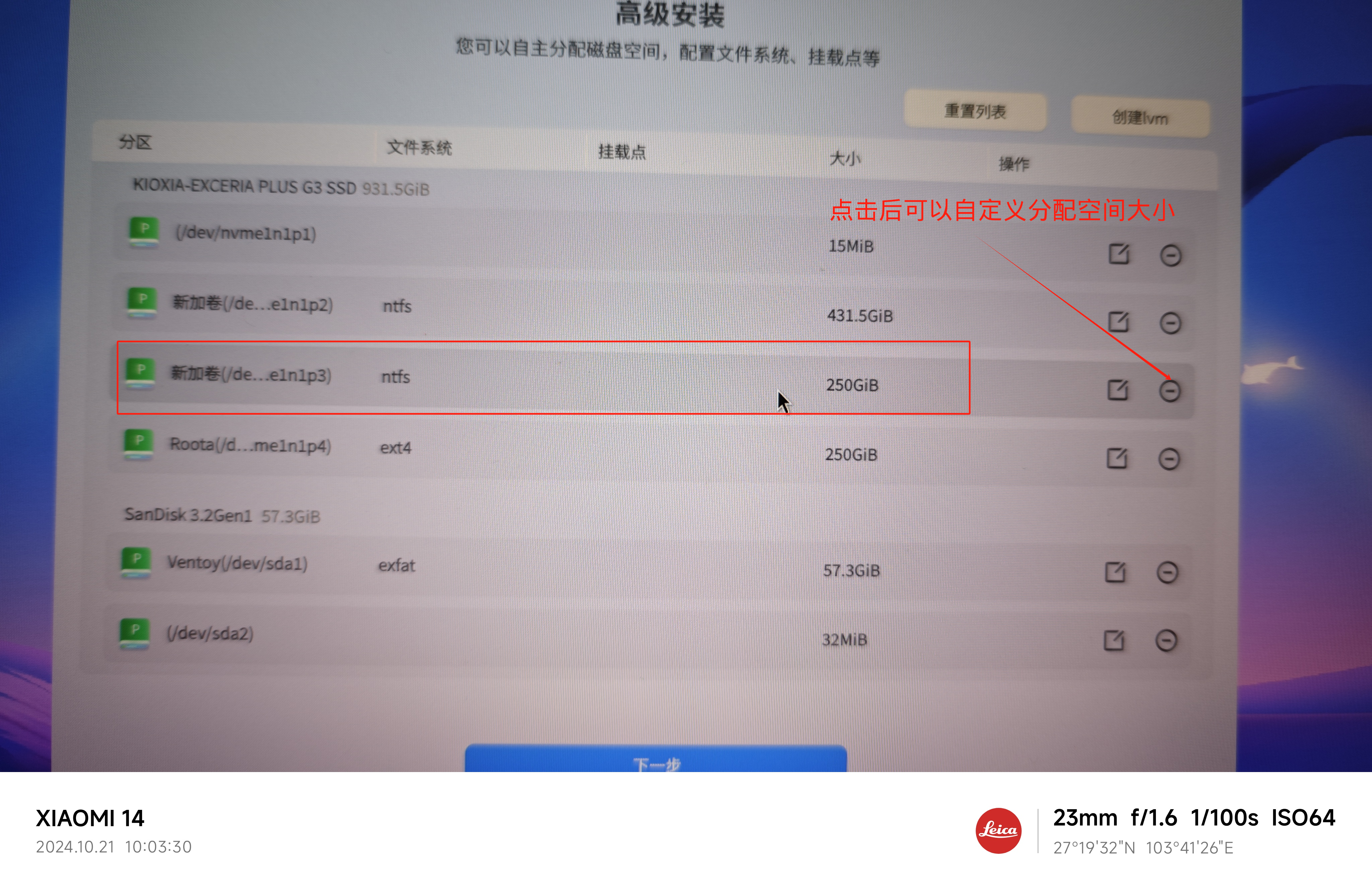
根据之前使用 Linux 系统的经验,我作出如下分配:
| 挂载点 | 分区 | 分区类型 | 大小 |
|---|---|---|---|
| /boot/efi | EFI | vfat | 800 M |
| swap | 交换分区 | swap area | 32 G(32786 M) |
| / | 根目录 | ext4 | 80 G(81,920 M) |
| /home | 家目录 | ext4 | 138G (剩余的空间) |
分配完成后,如下所示:
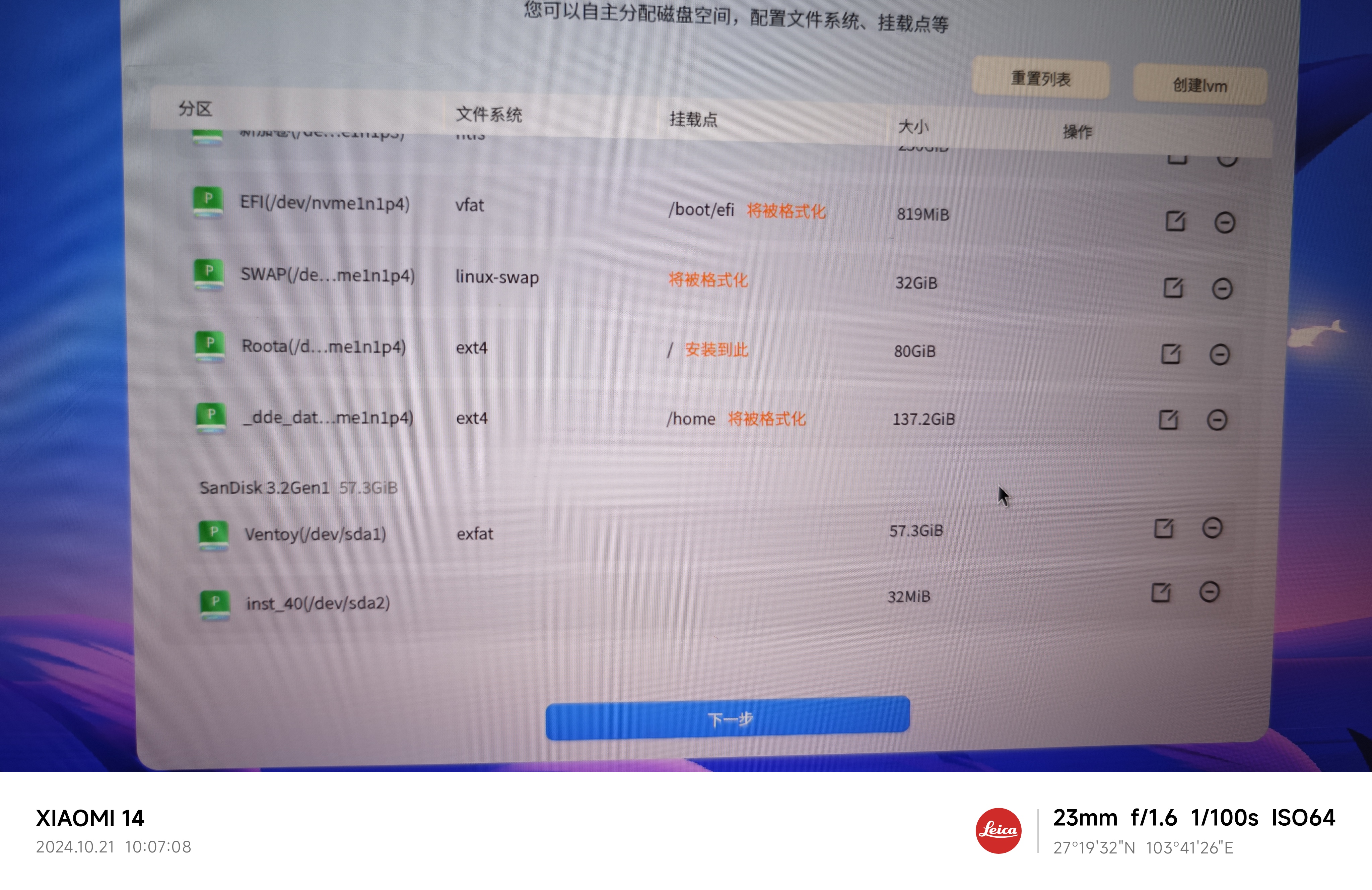
点击下一步,会提示开始安装
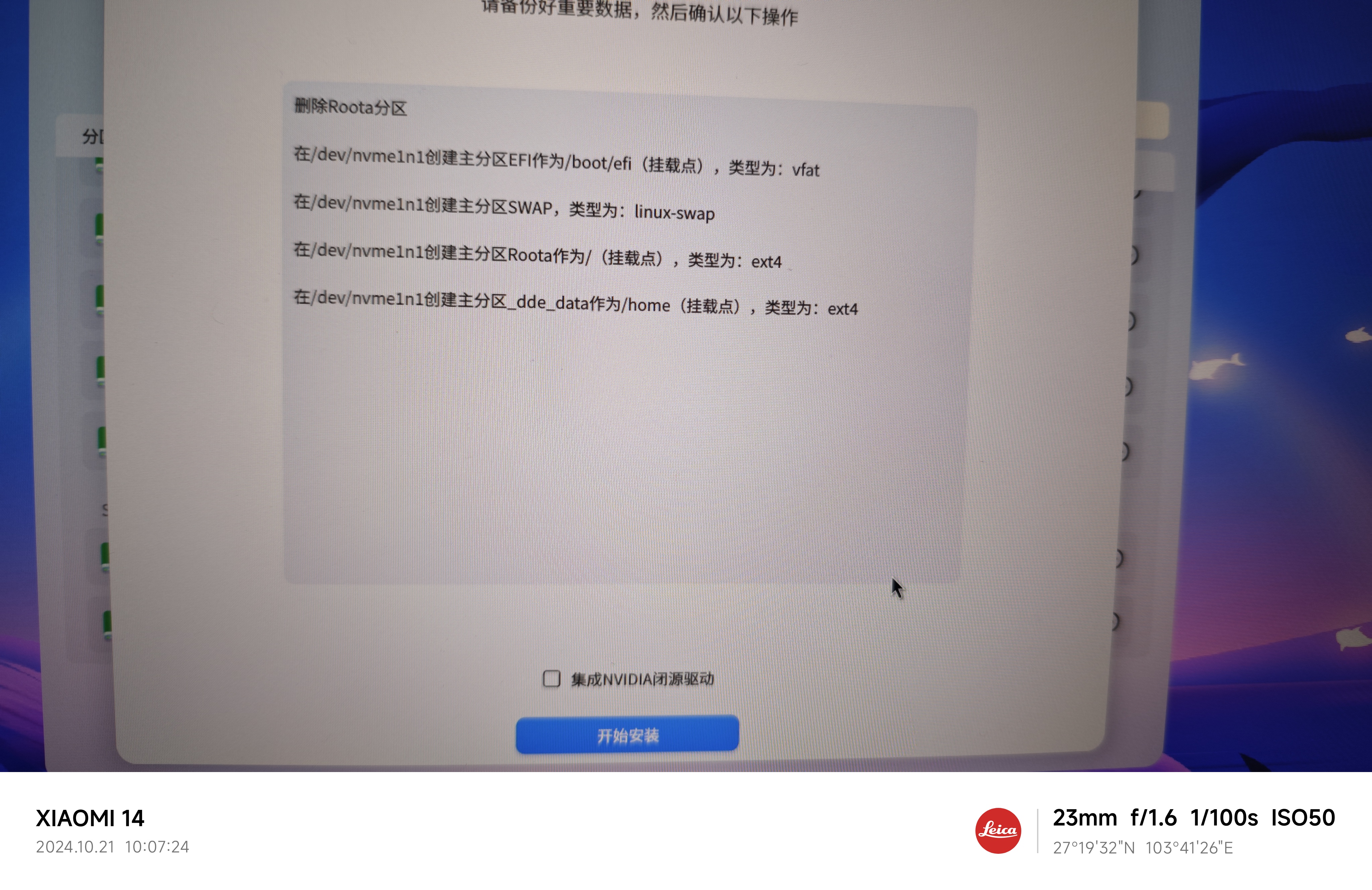
然后点击下一步就可以安装了。安装完成后,根据自己的习惯,设置账号密码等,就可以了。
四、安装后的一些设置
在 Bios 界面中将 Deepin 所在的引导设设置成优先级最高的
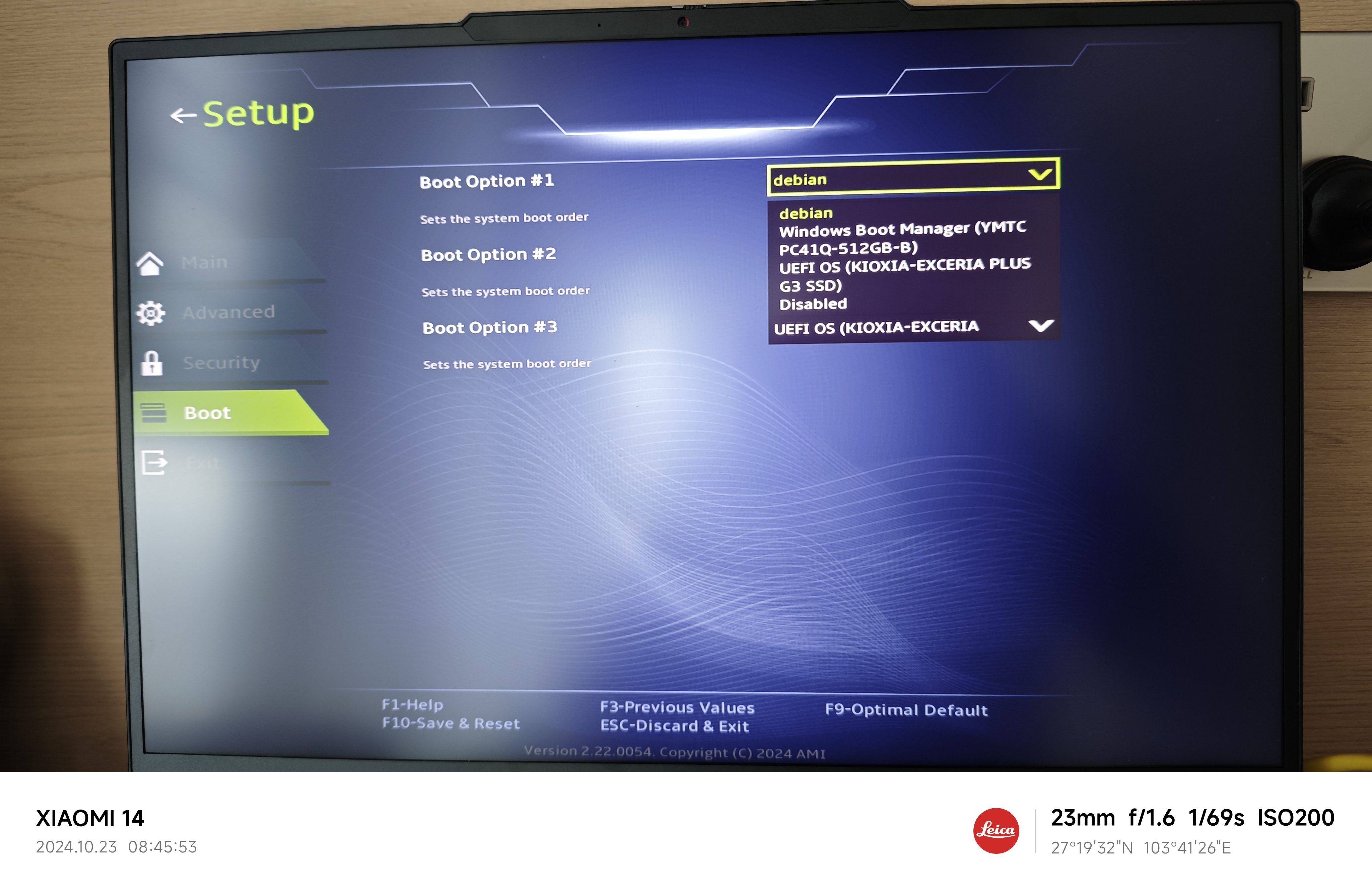
然后,每次进入系统,默认进入的是 Deepin 系统,同时可以选择进入 Windows 系统。
